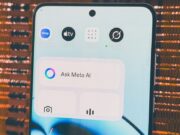Apple’s macOS Sequoia operating system launched with a whole heap of interesting new features, and there’s a lot to try if you’ve just recently updated your Mac. But which new additions are worth your time, and which can be passed over?
That’s the question we’re aiming to answer today. We’ve scoured macOS Sequoia to find the nine key features that every Mac user should know about. From Apple Intelligence to iPhone Mirroring, these are the tools and technologies that you’ll want to try next.
Apple Intelligence
It’s impossible to talk about Apple in 2025 without mentioning Apple Intelligence. The company’s artificial intelligence (AI) system represents the biggest shake-up of Apple software in years, and it comprises a large array of new features that have the potential to change the way you use your Mac in macOS Sequoia.
One thing that you’ll find throughout macOS Sequoia is the Writing Tools feature. This works in a variety of different ways and can be adjusted to suit your needs. For instance, you can get it to rewrite an email you’re drafting in different tones to match the situation and recipient. Or you might want it to summarize a body of text on a website to save you endless scrolling.
There’s also the Image Playground app, which is a standalone Apple Intelligence feature that runs in macOS Sequoia. Using this app, you can generate images using simple prompts, then adjust them with additional ideas and refinements. It recognizes people saved in your Photos app, too, so you can whip up custom images featuring a friend for their birthday, for example.
iPhone Mirroring

Apple demos its new software every year at its Worldwide Developers Conference (WWDC), and at last year’s event, there was one feature that stole the show: iPhone Mirroring. This puts a mockup of your iPhone on your Mac’s desktop, which you can then move around and interact with as you please.
But it’s not just some simple gimmick — this feature is actually incredibly useful. One of my favorite aspects of it is the fact that you can drag and drop files from your Mac right into apps that are open on your iPhone. So, if you’re building a slideshow and need to grab a picture on your Mac, you don’t need to fiddle about with AirDrop or email — just open the app in iPhone Mirroring and drop the file in place.
There are other handy aspects to iPhone Mirroring, too. You’ll get iPhone notifications on your Mac, so there’s no need to fumble around looking for your phone. Your iPhone also remains locked the whole time you’re using iPhone Mirroring, so no one can sneak up and gain access to your unlocked device while your back is turned.
Superpowered Notes

You might think that the Notes app is a pretty staid and simple affair, but macOS Sequoia has given it a bunch of new powers. One of the best is Math Notes. Here, you can enter mathematical equations and Notes will work out the answers for you. So far, so good. But if you adjust one of the variables in a formula, the other elements will automatically update in line with it. It’s a massive timesaver and works remarkably well.
Other than that, the app can also automatically transcribe speech from any audio file that is attached to a note. Whether you need to jot down action points from an important meeting or transcribe an interview for work, Notes can help you out.
Window tiling

If you do any amount of multitasking on your Mac, you’ve probably found yourself with several app windows open at once. When that happens, it’s not uncommon to have to flick back and forth between overlapping windows, until you realize you’ve spent more time moving windows around than actually working.
The solution in macOS Sequoia comes in the form of window tiling. Now, when you move an app window to the edge of your screen, you’ll see a translucent box appear on your desktop background. Let go and the window fills this space for you. You can then move other app windows around in a similar way, building a multi-window setup in a few seconds.
You can supplement this with a few keyboard shortcuts, too — Function-Control-C centers the active window on your desktop, for example. Hold the Option key when you move a window and you can let go a lot earlier, without needing to drag it all the way to the edge of your screen. And you can also tile windows by using the green button in an app’s top-left corner. That gives you plenty of options to craft a solid multi-window arrangement.
Safer passwords

These days, most internet users have an untold number of online accounts, each with their own usernames and passwords to be logged and remembered. This creates a problem, though — creating unique passwords is tricky and makes them hard to recall, but reusing passwords in order to remember them more easily puts your accounts at risk. After all, a hacker only needs to know one username and password to gain access to all your accounts if they all share the same login details.
You could use one of the best password managers, and while there are tons of great options, many of them are expensive. Alternatively, you could use Apple’s Passwords app, which is free and comes included with macOS Sequoia.
This app will remember all your passwords for you, eliminating the chance of you forgetting your details and getting logged out. It can create strong passwords, automatically fill them into online forms, and alert you if your details have been compromised or if you should toughen up your passwords to prevent disaster.
Value-added video

With more and more of us working from home, video calls have become an increasingly common fact of life. Apple recognizes that, and it’s added more video calling features to macOS Sequoia in order to make the whole process a little more enjoyable.
The most notable additions this time are presenter preview and background removal. The first feature shows you what you are about to share in any video calling app before you actually send it out to everyone. It works for your whole screen and for a single app, meaning you can ensure everything looks perfect before you share.
The second feature can cut out your background during a call, which can then be replaced by a color, one of Apple’s images, or a picture of your own. It’s fairly standard tech for video calling these days, but it’s still good to see it in macOS Sequoia.
Reminders, meet Calendar

Traditionally, Apple’s Reminders and Calendar apps have been cordoned off from each other, despite their similarities. That’s all changed in macOS Sequoia, where the two apps are now better integrated to bring a more seamless experience to your schedule.
When you open the Calendar app, you can view your reminders by ticking the checkbox next to Scheduled Reminders in the left-hand sidebar. This will add your reminders to your calendar.
It doesn’t stop there. You can also create new reminders in the Calendar app by selecting the + button, and complete reminders by clicking the empty circle next to them. That all makes it a lot easier to manage your tasks without having to jump between two different apps.
Highlights in Safari

When you’re visiting a website, you might want to know a little more about the subject of the page you’re on. How do you get to that fancy hotel, for example? And who are the main actors in that TV show? With Safari highlights in macOS Sequoia, you can find out all that info, plus much more.
if you’re on a web page where highlights are available, look for the button on the far-left side of Safari’s URL bar (this button is normally used to find items on a page, adjust a website’s settings, and more). When highlights can be viewed, the button gets a purple-colored sparkle added to its icon. Click that and you’ll see all sorts of extra information, from directions and summaries to music details and biographical data.
Create custom routes in Maps

Apple Maps is useful for finding directions, but historically it’s not been great if you’ve wanted to create your own walk or hike, whether that’s in the city or the countryside. That’s all changed in macOS Sequoia, with the update now allowing you to draw your own routes for wherever you want to go.
All you have to do is create a new route by clicking your profile and going to Library > Routes > Create Route. Now click anywhere on the map to create starting point. Continue clicking to add new points on the map, then save the route to your library to have it synced to your other devices. Maps can also reverse the direction of the route, give you directions to a point and back again, or create a closed loop from your points. Whatever you choose, you’ll have a custom route that you can take out on your travels.